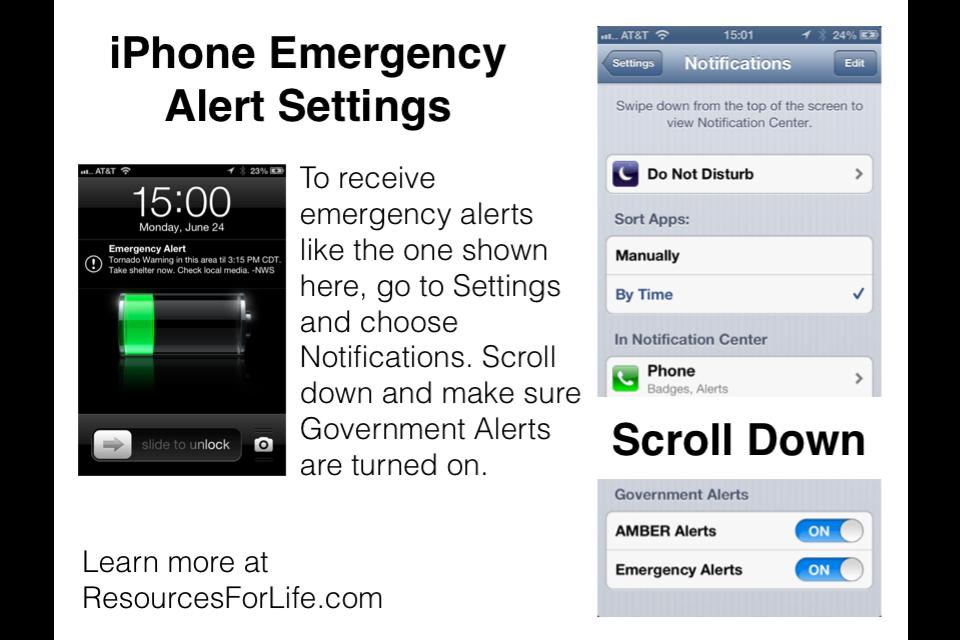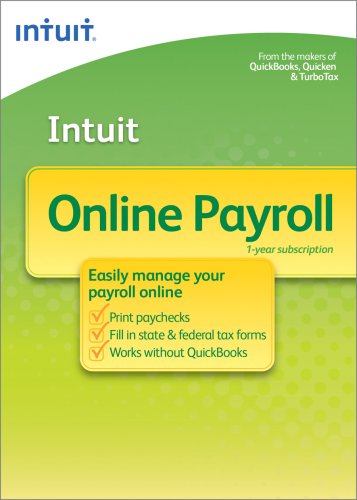 Summary. If you ever get setup with the QuickBooks Online Payroll service you may have some difficulty canceling the service.
Summary. If you ever get setup with the QuickBooks Online Payroll service you may have some difficulty canceling the service.
The only subsequent communications you’ll receive from the company will be in the form of a monthly invoice from this email account:
- QuickBooks Online Payroll Support Team <QBOPayrollNoReply@intuit.com>
Poor Business Practice. Unfortunately, the invoices for the service have no contact information. This is, of course, poor customer service and also a violation of Federal laws governing the sending of emails. It’s also unprofessional. They are text-only emails without any recognizable logo or branding. Most financial institutions, businesses, and organizations will include unsubscribe and cancellation information in all their correspondence. Intuit intentionally seems to be leaving their customers in the dark to make cancellation a difficult process.
Cancellation Process. To cancel the QuickBooks Online service and Payroll service, follow these instructions.
- Call Customer Support at 1-888-537-7794, weekdays, from 6:00 am to 6:00 pm PT.
- Request to cancel QuickBooks Online. The sales/support person will most likely ask you to login.
- You will need to login at https://qbo.intuit.com
- Click on Your Account, and choose Your Account from the drop-down menu.
- Click on the Cancel Subscription link.
- Fill out the survey.
- If you request a refund, you’ll only get 60 days refunded, even if you’ve been billed for many months and not used the service. The QuickBooks Online Simple Start is $6.47 monthly if you get the special discount. So, your maximum refund would be $12.94. This will cancel your QuickBooks online service. However, the credit/refund may take a week to show up.
- Now you need to cancel the Payroll module which requires that you be transferred to the Payroll services group at Intuit. You may hear a recorded message stating, “We are currently experiencing high call volume and unusually long wait times. … You can reach us online…” Don’t hangup. They won’t let you cancel the service through any online means. So, the extended wait times are designed to be a further deterrent to people wanting to cancel.
- If you get disconnected after waiting an extremely long time, call QuickBooks Payroll at 1-877-202-0537. The sales person can arrange for a refund.
- You will probably need to login to QuickBooks Payroll at http://payroll.intuit.com
- Continue to wait forever to get a sales person to help you. While you wait, keep in mind that you were entrusting your entire business to these people who can’t even pick up a phone.
- In this particular example, it took over 40 minutes before reaching this step.
- The Payroll refund will be $42 for two months (at $21 per month). The credit should show up in about a day or two.
- This concludes the cancelation process.
You’ll get a survey based on the above experience. There is no survey for “How did you like how Intuit does business?”

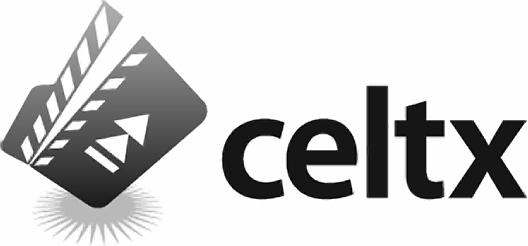

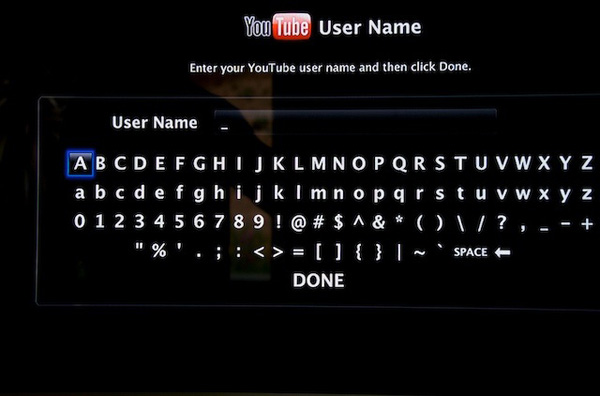
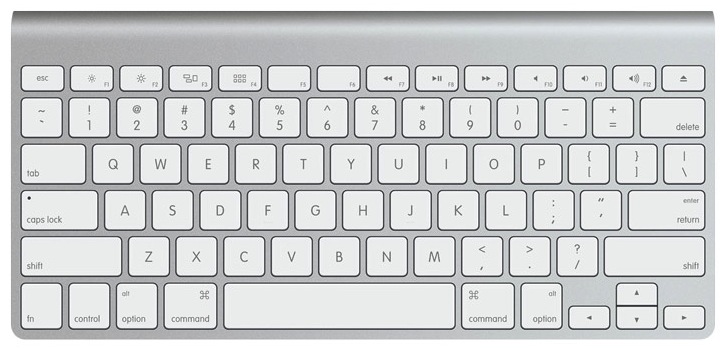
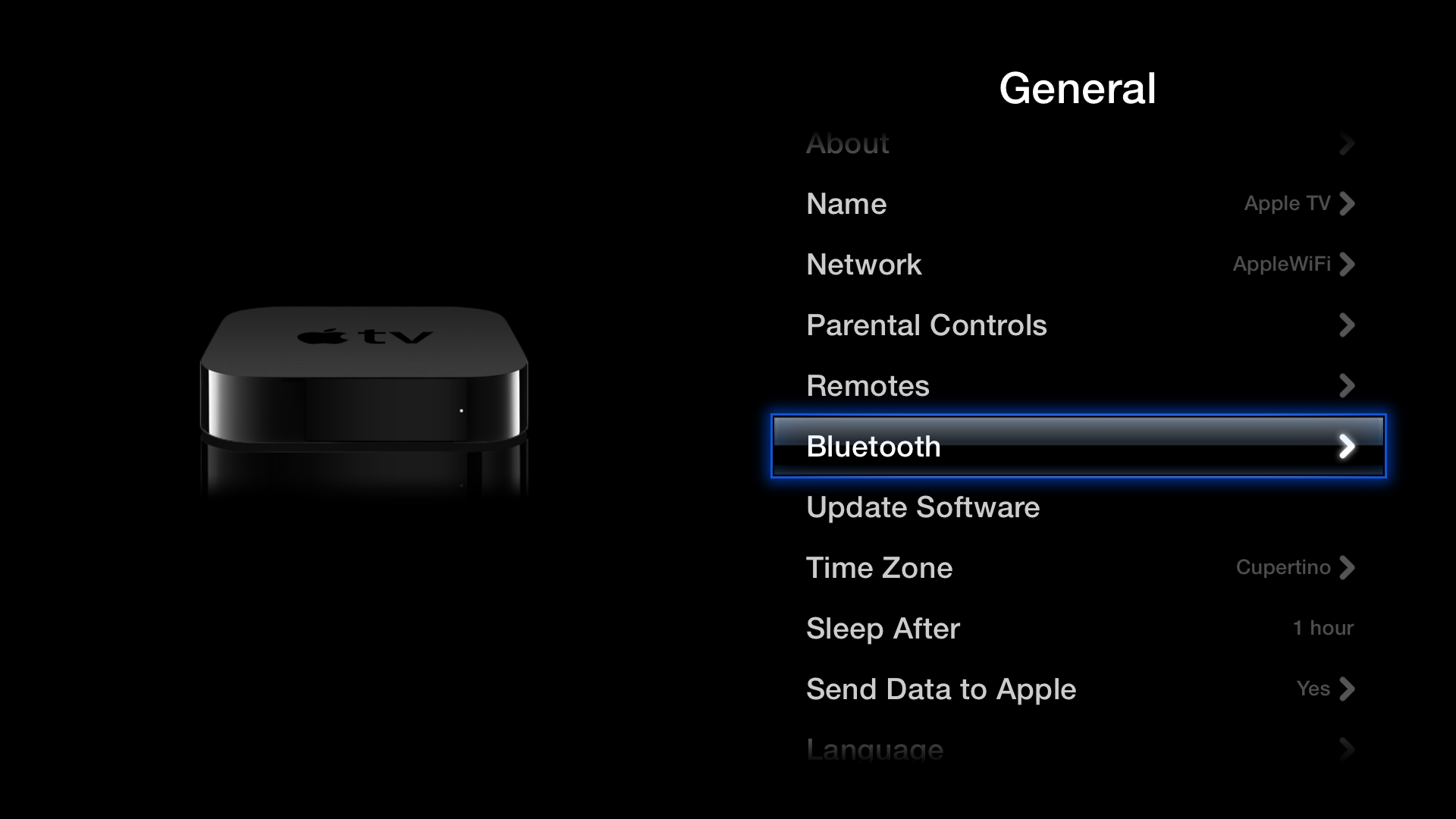
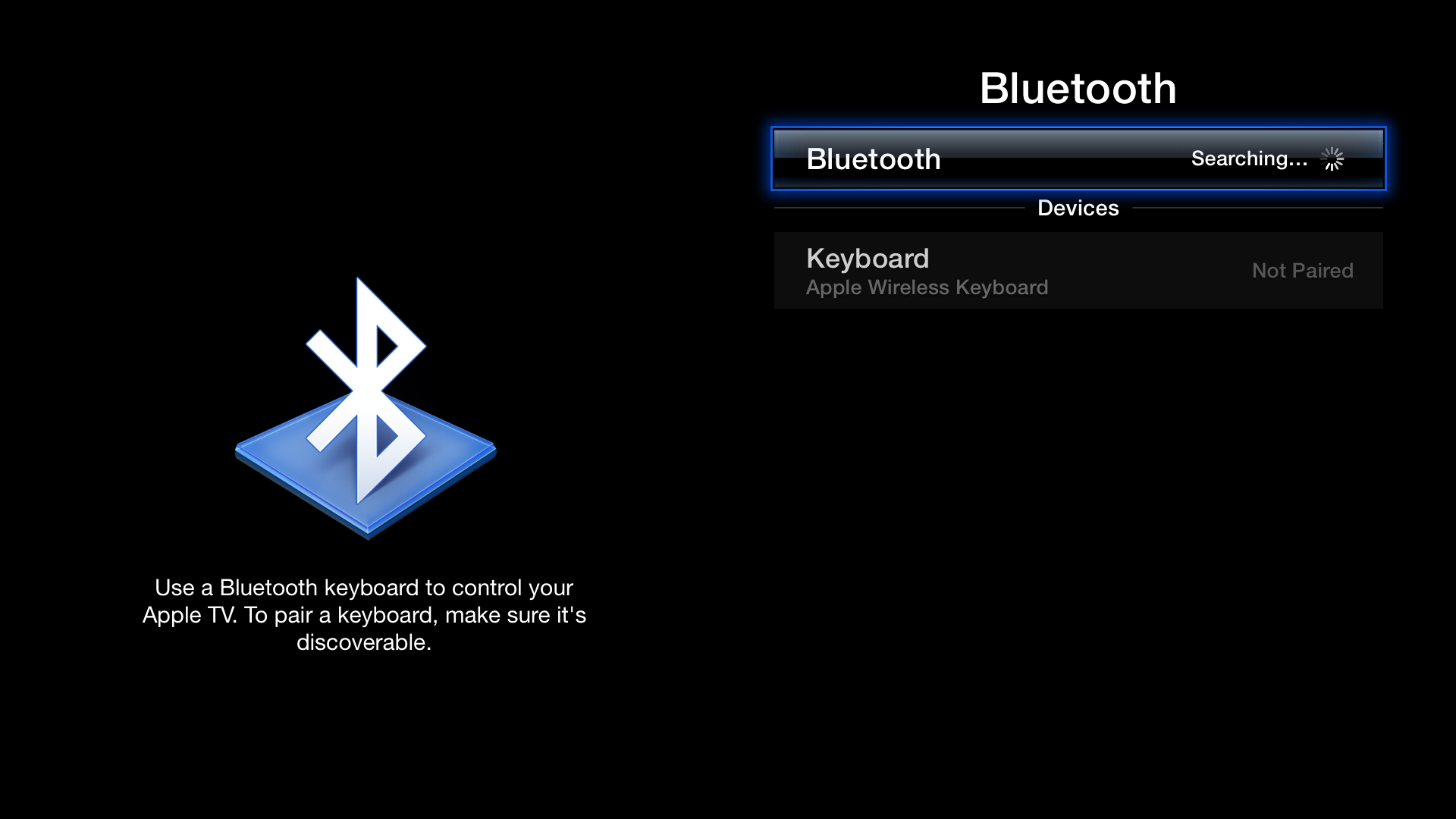
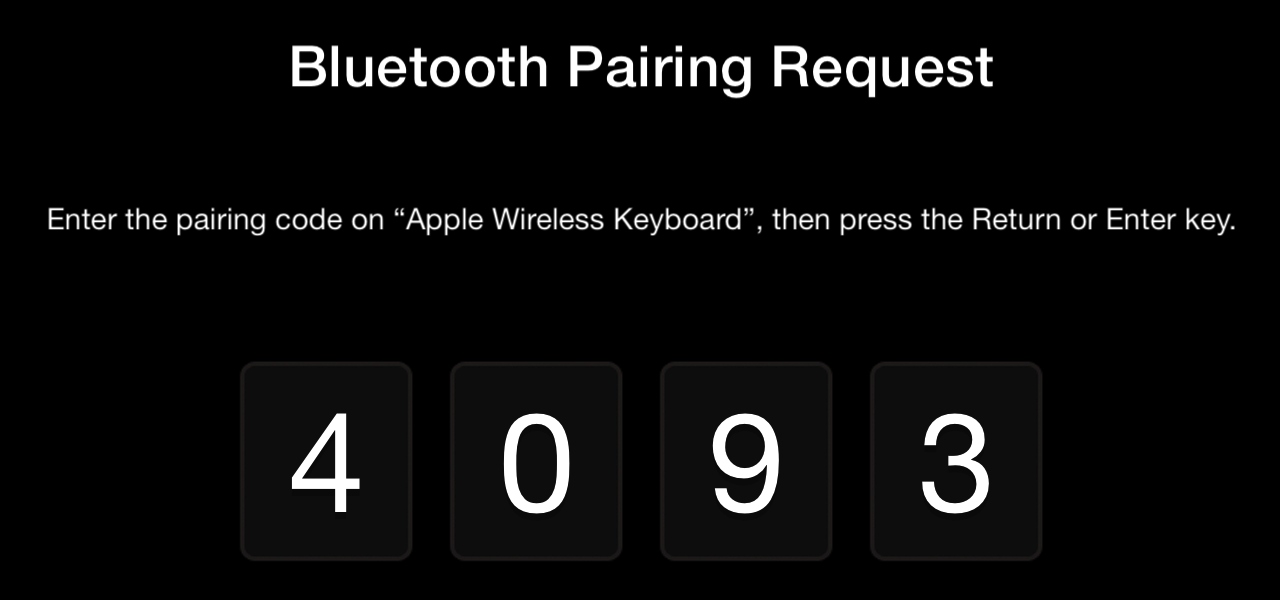

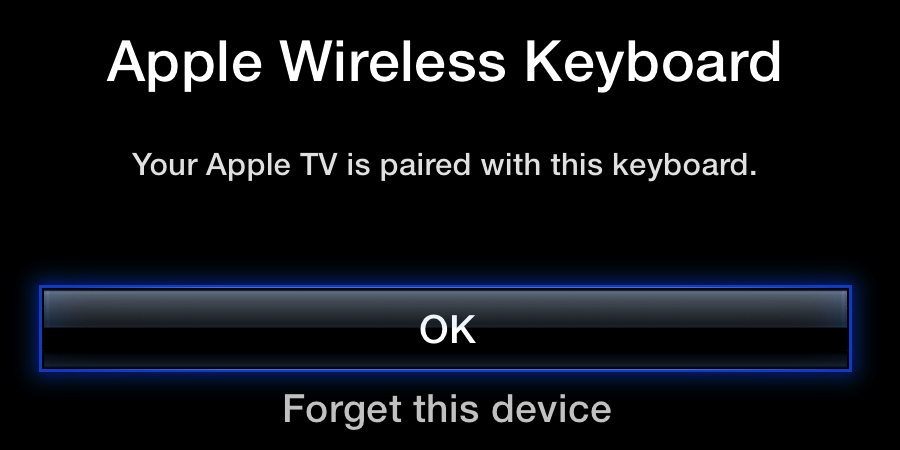



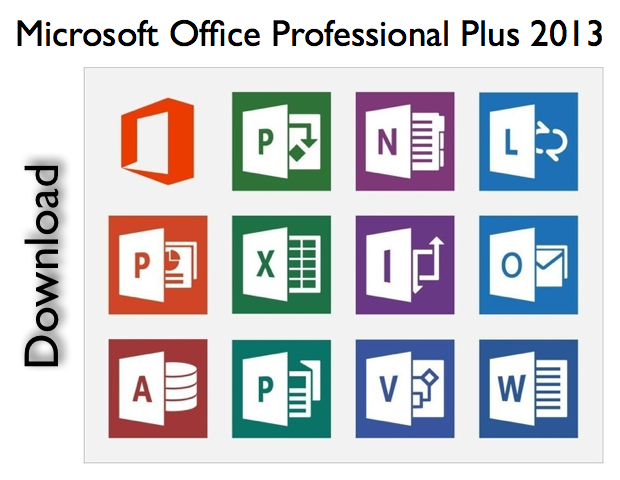
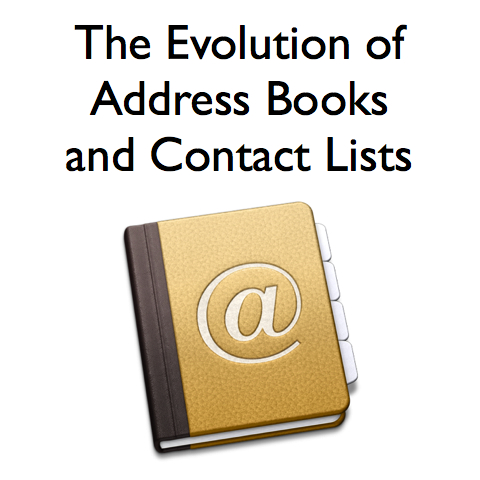
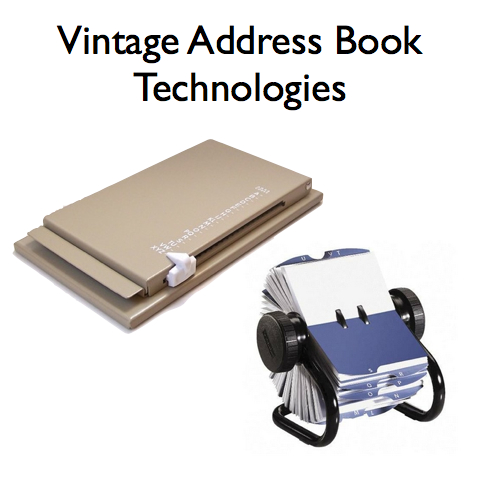 In the 1970s, prior to the wider use of computerized devices, it was common to have a single printed or handwritten address book.
In the 1970s, prior to the wider use of computerized devices, it was common to have a single printed or handwritten address book.